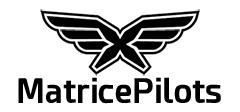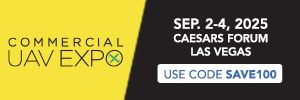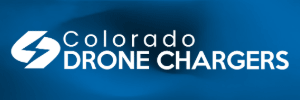In common with many Inspire 1 pilots, I have been confused for a long time by the idea of lens calibration. I didn’t have a clue what it meant, why I needed to do it, and how to do it reliably. So I decided to investigate and test – and here is what I found….
Firstly, a “lens calibration” is a misnomer. What you are actually doing is telling the GO app what position the lens should be to have an image in focus when you tap on the Infinity mark on the focusing strip.
Specifically, what you actually want to do is have the lens at its hyperfocal distance – that’s the distance from which everything at that distance to infinity is in focus. Check out Hyperfocal distance - Wikipedia, the free encyclopedia to understand more detail, as well as Circle of confusion - Wikipedia, the free encyclopedia if you’re confused by the circle of confusion .
.
There is no fixed “infinity” focusing position on the X5’s standard lens – and that’s why you need to tell it the GO app what distance is the correct setting for “infinity.” You just tell the app where it should move the lens to have things you want to be in focus.
But you can be sneaky and actually just set the lens to be at the optimal distance for your aerial photography – and not necessarily actually focused at infinity! You can then recall this “optimal focus” distance by tapping on the infinity setting in the app.
Of course, you need to do this lens calibration for all the devices on which you run the GO app.
Just to repeat: Calibrate the GO app on each device and, unless you have a good reason not to, set the lens to the hyperfocal distance – and be sure to do the calibration at the largest aperture the lens has available.
For the DJI 15mm on a Micro 4/3 (MFT) camera, optical theory says that if you set it to its largest aperture of f1.7 and focus to 15 meters (49 feet) then everything from 7 meters (22 feet) to infinity will be in focus (remember my comment about the circle of confusion above).
So here is how to calibrate the GO app for the lens’ hyperfocal distance:
1. Find some fairly large object with contrasting patterns (a building with windows and brick work, for example) which is fairly far away – certainly not less than 50 meters (164 feet) – you’ll still be OK if it’s a bit closer than that.
2. The GO App will force you to calibrate the lens in Video mode with Autofocus (AF) but there is a way to calibrate in Photo mode with manual focus. And this gives you better focus assist and peaking – and that’s the method I’m going to describe, so select Photo Mode before you proceed.
3. Then you need to turn on MF Focus Assistant (it’s under the Menu > Settings (wrench). When you turn on Focus Assistant, you’ll see a zoomed in portion of the frame that makes it easier to see whether the image is properly focused. If you want to use Peaking, set it to 90% (its under General Settings at the top right hard corner of the app.). Under the Menu > Video tab choose Color and select None (do not use D-Log or D-Cinelike as the image is very low contrast and its much harder to see when the image is in focus). Select Style: Landscape (this use +1 sharpening and contrast – which also makes it easier to see when an image is in focus). I’m not really sure whether the Color: None, and Style: Landscape are critical, but they worked best for me.
4. In the Camera parameters (button with sliders, below the record an play buttons) chose Manual Exposure (M) or Aperture Priority (A) and dial in the largest aperture of your lens (the smallest f-number like 1.7 is the largest aperture. Check out Aperture - Wikipedia, the free encyclopedia if you need to understand this in more detail). As I mentioned, using the largest aperture is better for getting the most accurate calibration.
5. Set the camera’s exposure correctly for the scene you are using for calibration. If you prefer to use Manual Exposure, set the shutter speed and ISO rating to get a proper image in the app. If you use Aperture Priority, choose Auto ISO and an appropriate shutter speed, then use EV correction to adjust to the correct exposure.
6. Now choose Menu > Settings (wrench key) > Calibration > Calibrate Now and the Go app will switch to Video Mode and enable Autofocus (AF) mode. This is where you need to tap on the Video/Photo button and switch back to Photo Mode (leaving it in Autofocus).
7. Now look at the image shown on the app and select the distant object you want to use for calibration and tap on it in the image. You should see a green rectangle appear at the point where you tapped – that shows that the lens has focused on the object where you tapped. You can manually correct this focusing point by pressing the C1 button under the remote control and using the left thumbwheel on the remote control – the camera will then switch to Manual Focus mode by itself. Assuming you enabled the Focus Assistant then the app will zoom in on the part of the image where you tapped so you can now use the C1 button (underneath the remote controller on the left hand side as you hold it normally) and the left thumbwheel to focus precisely on the distant object. You may need to go back and forth a bit on the thumbwheel to find the point where the image is “tack sharp” (as photographers say).
When you do this calibration, I recommend that you start by bringing objects into focus that are slightly closer than the distant object you originally tapped on and then move the focus point back out to the original object. Avoid unnecessarily “back focusing” on objects beyond the distant object unless you really need to – remember that the goal is to have the distant object at as the hyperfocal point so that it and everything beyond it in focus. If you back focus on distant mountains, there is a good chance that the distant object you selected might no longer be in focus.
8. Then tap on OK to confirm Calibration and you are done!
9. Be sure to make several test images by tapping on the Infinity mark on the Manual Focus strip in the GO app. Also take some test shots after adjusting the focus point closer than the distant object. Make sure the actual “depth of focus” that you have set is appropriate for what you want to shoot. See Depth of focus - Wikipedia, the free encyclopedia for more details on depth of focus. Make sure that all the objects you need in focus really are in focus!
10. If you like what you see, you’re ready to go fly. Otherwise, simply start over from 1. above.
11. The focus calibration point you set will become the new “infinity” focus setting. You can recall this any time by tapping on the Infinity mark on the focus strip in the GO app. If you use Manual Focus you can either use the focus strip in the app or press the C1 button and the left thumbwheel to focus closer than the “Infinity” setting – you might want to do this for close-ups or to force the background to be out of focus and get some “bokeh” in the image to make the foreground stand out better. See Bokeh - Wikipedia, the free encyclopedia .
For most aerial shots your “Infinity focus” will be all you need.
Important note 1: When using the Manual focus strip, you can tap on the close focus button (the flower) and the lens will focus on its closest possible distance. You can move focus point manually further away using the C1 button and the left thumbwheel.
On the other hand, if you tap on the Infinity mark, the lens will focus on the previously set calibrated distance. You can use the C1 button and the thumbwheel to adjust the focus closer or further from that distance if you want.
But there is a catch: If you use the C1 button and thumbwheel to move beyond the “Infinity distance” you used for calibration and then tap on the Infinity mark on the focus strip the GO app will not refocus the lens back to the Infinity mark distance!! You have to press on the close focus “flower” and then press the Infinity mark again.
Important note 2: In earlier versions of the GO app, the Manual Focus strip had some specific distance marks, and you could read when you reach certain distances such as 5m, 20m and so on. I used version 2.5.1 of the GO app for my testing and it no longer has specific focus marks – so you really don’t know what the actual distances are on the focus strip. Personally, I think this is a shame.
Also, watch out – the close focus flower and the Infinity mark are (for me) at the wrong, and counter-intuitive ends of the focusing strip. The flower is at the top, and the Infinity is at the bottom – they really should be the other way around. The left thumbwheel also goes the wrong way for me. I know beta testers have reported this to DJI, but it is still wrong – my muscle memory and intuition want it them to be transposed.
That said, I really like the concept of the Inspire 1 Pro – it’s a great step forward for professional photography, videography when it comes to an integrated system, and an easy to use camera system. But I have to say that it is very expensive for me and it does not work completely reliably for me. I certainly hope that there are some serious firmware and software updates in the next few months that will improve the reliability.
If anyone at DJI has any comments or suggestions on the above I would be very glad to see them.
This post would not be as precise and clear as it is, if there was no sincere help from Andy Johnson-Laird - I am greatly thankful Andy!
And a final apology if this topic has been covered on another thread – I hope the moderator will move this post where it belongs.
Firstly, a “lens calibration” is a misnomer. What you are actually doing is telling the GO app what position the lens should be to have an image in focus when you tap on the Infinity mark on the focusing strip.
Specifically, what you actually want to do is have the lens at its hyperfocal distance – that’s the distance from which everything at that distance to infinity is in focus. Check out Hyperfocal distance - Wikipedia, the free encyclopedia to understand more detail, as well as Circle of confusion - Wikipedia, the free encyclopedia if you’re confused by the circle of confusion
There is no fixed “infinity” focusing position on the X5’s standard lens – and that’s why you need to tell it the GO app what distance is the correct setting for “infinity.” You just tell the app where it should move the lens to have things you want to be in focus.
But you can be sneaky and actually just set the lens to be at the optimal distance for your aerial photography – and not necessarily actually focused at infinity! You can then recall this “optimal focus” distance by tapping on the infinity setting in the app.
Of course, you need to do this lens calibration for all the devices on which you run the GO app.
Just to repeat: Calibrate the GO app on each device and, unless you have a good reason not to, set the lens to the hyperfocal distance – and be sure to do the calibration at the largest aperture the lens has available.
For the DJI 15mm on a Micro 4/3 (MFT) camera, optical theory says that if you set it to its largest aperture of f1.7 and focus to 15 meters (49 feet) then everything from 7 meters (22 feet) to infinity will be in focus (remember my comment about the circle of confusion above).
So here is how to calibrate the GO app for the lens’ hyperfocal distance:
1. Find some fairly large object with contrasting patterns (a building with windows and brick work, for example) which is fairly far away – certainly not less than 50 meters (164 feet) – you’ll still be OK if it’s a bit closer than that.
2. The GO App will force you to calibrate the lens in Video mode with Autofocus (AF) but there is a way to calibrate in Photo mode with manual focus. And this gives you better focus assist and peaking – and that’s the method I’m going to describe, so select Photo Mode before you proceed.
3. Then you need to turn on MF Focus Assistant (it’s under the Menu > Settings (wrench). When you turn on Focus Assistant, you’ll see a zoomed in portion of the frame that makes it easier to see whether the image is properly focused. If you want to use Peaking, set it to 90% (its under General Settings at the top right hard corner of the app.). Under the Menu > Video tab choose Color and select None (do not use D-Log or D-Cinelike as the image is very low contrast and its much harder to see when the image is in focus). Select Style: Landscape (this use +1 sharpening and contrast – which also makes it easier to see when an image is in focus). I’m not really sure whether the Color: None, and Style: Landscape are critical, but they worked best for me.
4. In the Camera parameters (button with sliders, below the record an play buttons) chose Manual Exposure (M) or Aperture Priority (A) and dial in the largest aperture of your lens (the smallest f-number like 1.7 is the largest aperture. Check out Aperture - Wikipedia, the free encyclopedia if you need to understand this in more detail). As I mentioned, using the largest aperture is better for getting the most accurate calibration.
5. Set the camera’s exposure correctly for the scene you are using for calibration. If you prefer to use Manual Exposure, set the shutter speed and ISO rating to get a proper image in the app. If you use Aperture Priority, choose Auto ISO and an appropriate shutter speed, then use EV correction to adjust to the correct exposure.
6. Now choose Menu > Settings (wrench key) > Calibration > Calibrate Now and the Go app will switch to Video Mode and enable Autofocus (AF) mode. This is where you need to tap on the Video/Photo button and switch back to Photo Mode (leaving it in Autofocus).
7. Now look at the image shown on the app and select the distant object you want to use for calibration and tap on it in the image. You should see a green rectangle appear at the point where you tapped – that shows that the lens has focused on the object where you tapped. You can manually correct this focusing point by pressing the C1 button under the remote control and using the left thumbwheel on the remote control – the camera will then switch to Manual Focus mode by itself. Assuming you enabled the Focus Assistant then the app will zoom in on the part of the image where you tapped so you can now use the C1 button (underneath the remote controller on the left hand side as you hold it normally) and the left thumbwheel to focus precisely on the distant object. You may need to go back and forth a bit on the thumbwheel to find the point where the image is “tack sharp” (as photographers say).
When you do this calibration, I recommend that you start by bringing objects into focus that are slightly closer than the distant object you originally tapped on and then move the focus point back out to the original object. Avoid unnecessarily “back focusing” on objects beyond the distant object unless you really need to – remember that the goal is to have the distant object at as the hyperfocal point so that it and everything beyond it in focus. If you back focus on distant mountains, there is a good chance that the distant object you selected might no longer be in focus.
8. Then tap on OK to confirm Calibration and you are done!
9. Be sure to make several test images by tapping on the Infinity mark on the Manual Focus strip in the GO app. Also take some test shots after adjusting the focus point closer than the distant object. Make sure the actual “depth of focus” that you have set is appropriate for what you want to shoot. See Depth of focus - Wikipedia, the free encyclopedia for more details on depth of focus. Make sure that all the objects you need in focus really are in focus!
10. If you like what you see, you’re ready to go fly. Otherwise, simply start over from 1. above.
11. The focus calibration point you set will become the new “infinity” focus setting. You can recall this any time by tapping on the Infinity mark on the focus strip in the GO app. If you use Manual Focus you can either use the focus strip in the app or press the C1 button and the left thumbwheel to focus closer than the “Infinity” setting – you might want to do this for close-ups or to force the background to be out of focus and get some “bokeh” in the image to make the foreground stand out better. See Bokeh - Wikipedia, the free encyclopedia .
For most aerial shots your “Infinity focus” will be all you need.
Important note 1: When using the Manual focus strip, you can tap on the close focus button (the flower) and the lens will focus on its closest possible distance. You can move focus point manually further away using the C1 button and the left thumbwheel.
On the other hand, if you tap on the Infinity mark, the lens will focus on the previously set calibrated distance. You can use the C1 button and the thumbwheel to adjust the focus closer or further from that distance if you want.
But there is a catch: If you use the C1 button and thumbwheel to move beyond the “Infinity distance” you used for calibration and then tap on the Infinity mark on the focus strip the GO app will not refocus the lens back to the Infinity mark distance!! You have to press on the close focus “flower” and then press the Infinity mark again.
Important note 2: In earlier versions of the GO app, the Manual Focus strip had some specific distance marks, and you could read when you reach certain distances such as 5m, 20m and so on. I used version 2.5.1 of the GO app for my testing and it no longer has specific focus marks – so you really don’t know what the actual distances are on the focus strip. Personally, I think this is a shame.
Also, watch out – the close focus flower and the Infinity mark are (for me) at the wrong, and counter-intuitive ends of the focusing strip. The flower is at the top, and the Infinity is at the bottom – they really should be the other way around. The left thumbwheel also goes the wrong way for me. I know beta testers have reported this to DJI, but it is still wrong – my muscle memory and intuition want it them to be transposed.
That said, I really like the concept of the Inspire 1 Pro – it’s a great step forward for professional photography, videography when it comes to an integrated system, and an easy to use camera system. But I have to say that it is very expensive for me and it does not work completely reliably for me. I certainly hope that there are some serious firmware and software updates in the next few months that will improve the reliability.
If anyone at DJI has any comments or suggestions on the above I would be very glad to see them.
This post would not be as precise and clear as it is, if there was no sincere help from Andy Johnson-Laird - I am greatly thankful Andy!
And a final apology if this topic has been covered on another thread – I hope the moderator will move this post where it belongs.
Last edited: