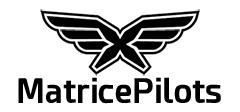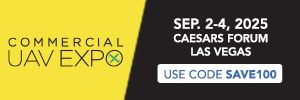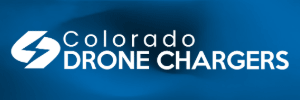- Joined
- Jul 6, 2014
- Messages
- 314
- Reaction score
- 147
I am an Adobe guy, and I love Premiere Pro.
But I don't love raw video in Premiere Pro. Playback is slow and choppy, even with a GTX 980 Ti video card. And the Lumetri color panel doesn't hold a candle to Lightroom/Adobe Camera Raw.
So I have taken to editing my 4K raw clips with Adobe Camera Raw in After Effects. Here is a description of the simple workflow I have come up with. This assumes that you have exported the raw DNG files from The Most Expensive SSD Card Evar, and that they are Premiere Pro compatible. For now,t hat means a trip through SlimRaw; in the future, everything should work fine.
The steps:
And if you save the After Effects project, you can later go back and tweak the Adobe Camera Raw settings, and re-export it. This turns out to be quite difficult:
And what if you want to edit a frame other than the first? There is an incredibly difficult way to do that as well, according to this page. I don't have Bridge installed now, so I'm not going to verify this, but it does seem possible.
But I don't love raw video in Premiere Pro. Playback is slow and choppy, even with a GTX 980 Ti video card. And the Lumetri color panel doesn't hold a candle to Lightroom/Adobe Camera Raw.
So I have taken to editing my 4K raw clips with Adobe Camera Raw in After Effects. Here is a description of the simple workflow I have come up with. This assumes that you have exported the raw DNG files from The Most Expensive SSD Card Evar, and that they are Premiere Pro compatible. For now,t hat means a trip through SlimRaw; in the future, everything should work fine.
The steps:
- Start Adobe After Effects.
- Create a new project.
- Select the File/Project Settings menu item.
- In the Color Settings section, click on the Depth list, and select 16 bits per channel. We don't want to toss away the 12-bit raw data just yet. Then click OK.
- Select the File/Import/File... menu item.
- Navigate to a folder with a DNG sequence from the X5R. Again, these DNGs need to be Premiere Pro compatible.
- Select only the first image file.
- In the import dialog, check the Sequence Options: Camera Raw Sequence checkbox.
- Click Import.
- The first image in the sequence is displayed in Adobe Camera Raw. You can now edit it like the raw photo that it is; increase contrast and saturation, adjust curves, recover highlights, boost shadows, etc.
- When you are done, click OK.
- You will then have a Camera Raw Sequence in your Project panel. Right-click on it, and select New Comp from Select from the pop-up menu.
- You will now have a Composition in your Project panel. Click on it to select it.
- Select the File/Export/Add to Adobe Media Encoder Queue menu item.
- The Media Encoder CC app will start, and the composition will appear in the Queue panel.
- Underneath the name, you will find the name of the codec it will use. Click on that to bring up the Export Settings dialog.
- In the top-right corner of the dialog, you will find the Format list. Click on the list and select DNxHR/DNxHD MXF OP1a. If you find yourself clicking on a low-bit-rate codec like H.264 or MP4, then you have wasted your money on the X5R. Now is not the time to discard 95% of the bits you have collected; now is the time to discard only 50% of the bits.
- Find the Video tab towards the middle of the panel on the right, and click on the Resolution list.
- To export the highest-possible quality 4K footage, which is what you want, select DNxHR RGB 444 10-bit from the list. (I am a Windows guy, so ProRes is not available to me; hopefully somebody can tell me the equivalent ProRes selections for Mac users).
- To make a small compromise in quality, but still retain most of the data, I will allow you to select DNxHR HQX 10-bit. But again, if you are thinking, "I don't need the highest possible quality here; I'm willing to compromose to save disk space", then you have wasted your money on the X5R. So don't even think about DNxHR HQ 8-bit. (ditto on ProRes here).
- Select the appropriate Frame Rate from the list. This must match what you shot at, so it will be either 23.976, 25, or 29.97. It will not be 24 frames/second.
- Check the Render at Maximum Depth checkbox.
- Check the Use Maximum Render Quality checkbox.
- Consider saving these export settings as a preset.
- Click the OK button.
- Click the green arrow/play button at the top right of the Queue panel to start encoding.
- Go to sleep; it will take a while.
And if you save the After Effects project, you can later go back and tweak the Adobe Camera Raw settings, and re-export it. This turns out to be quite difficult:
- In the Project panel, right-click on the Camera Raw Sequence (and not on the composition).
- Select the Interpret Footage/Main... menu item.
- Click on the More Options... button in the lower left.
And what if you want to edit a frame other than the first? There is an incredibly difficult way to do that as well, according to this page. I don't have Bridge installed now, so I'm not going to verify this, but it does seem possible.